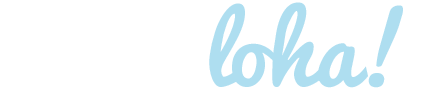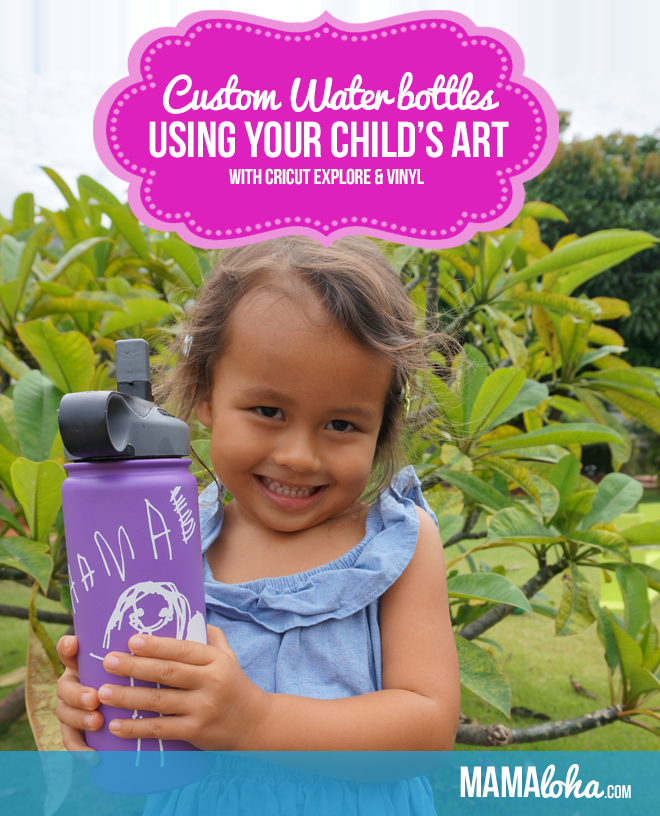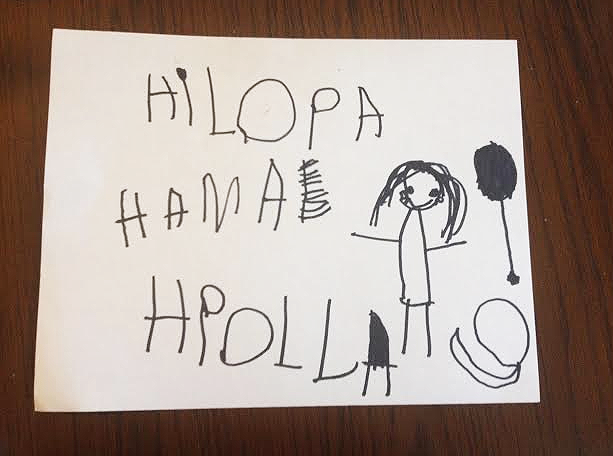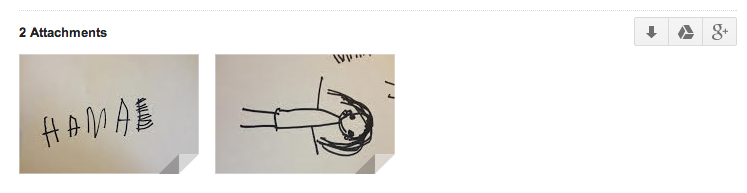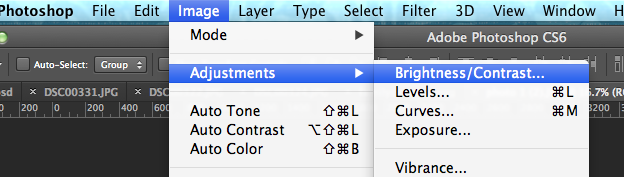We live in Hawaii where it’s summer all year ’round. I recently bought my daughter an 18oz Hydro Flask water bottle to take to school with her. If you have not heard of Hydro Flasks, I recommend you get one ASAP. It is the best water bottle in the world because it keeps your water extremely cold for a ridiculously long time – even in 90 something degree weather. Anyways, around the same time the Hydro Flash arrived in the mail from Amazon, so did my Cricut Explore. The first project I ever did with the Cricut was to make these custom water bottle decals using my daughter’s handwriting and artwork.
Materials:
- Cricut Explore
- Photo editing software such as Adobe Photoshop
- Camera/Scanner
- White Paper
- Sharpie
- Scissors or a Paper Trimmer
- White Vinyl
- Transfer Tape
- Weeder Tool
- Scraper
First, I asked her to write her name. Her name is “HANAE” but she wrote it “HAMAE” with gazillion lines on her “E.” I thought that was adorable. Don’t ask me what “HiLOPA” or “HPOLLA” means 😉
Here is a tutorial on how I transformed this drawing into a vinyl decal:
1) I took a close up photo of her name, and the drawing to the right of it. Then I emailed myself those images.
2) Open the image in photoshop. (You can use mostly any other photo editor out there for this.)
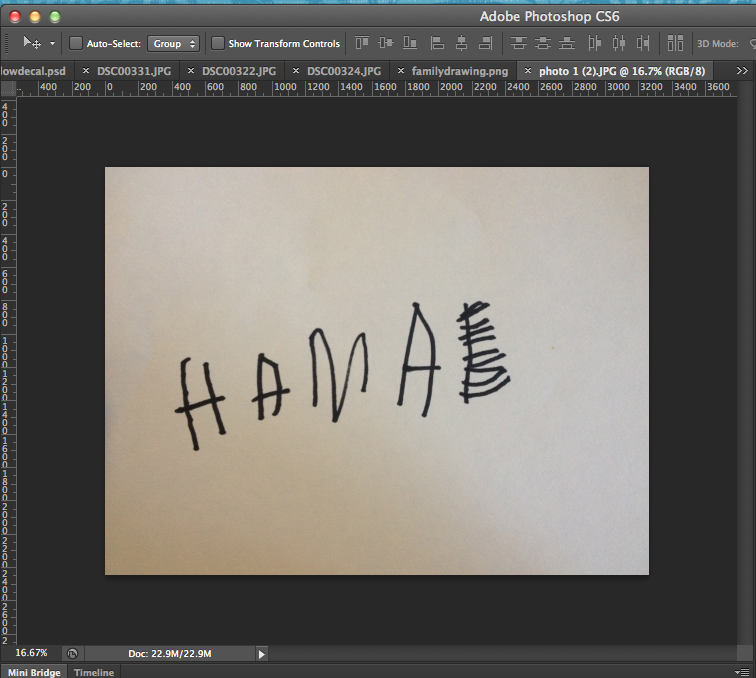
3) Adjust the Brightness & Contrast of the image to make it as white & black as possible.
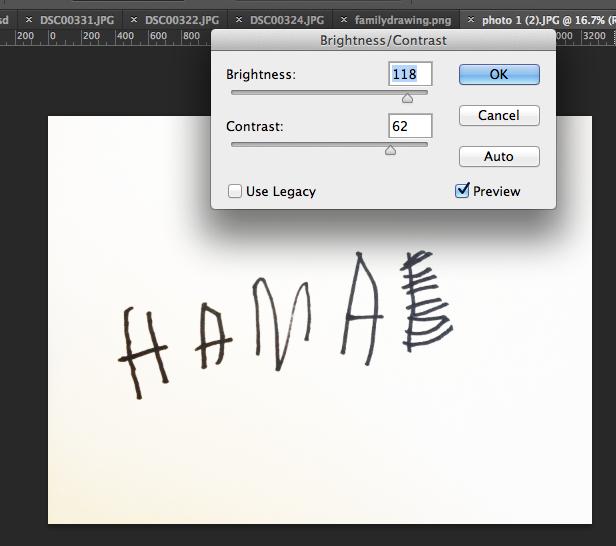
4) Duplicate the layer by right clicking and selecting “Duplicate Layer” (this is so you can remove the white background).
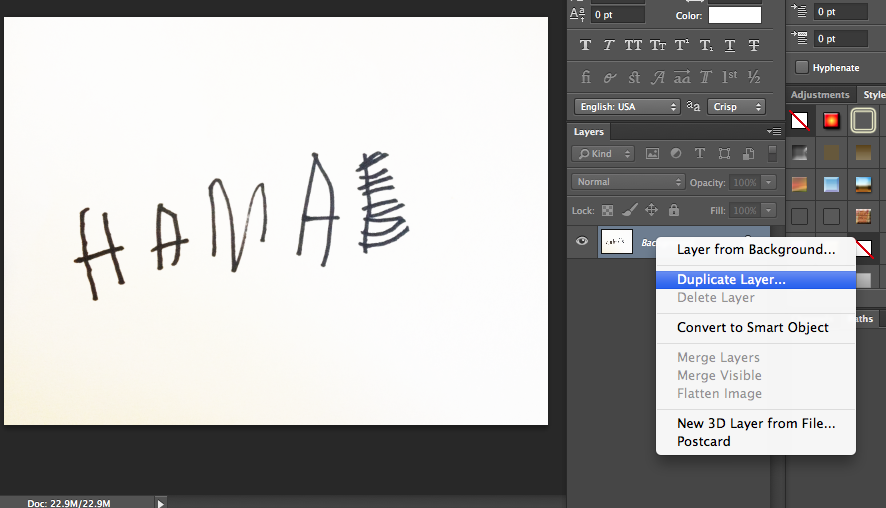
5) Click on the “eye” icon to the left of the original layer to hide it. Make sure the new layer on top is selected.

6) Click on the free select tool and select the white parts of the image and click on delete to remove them.
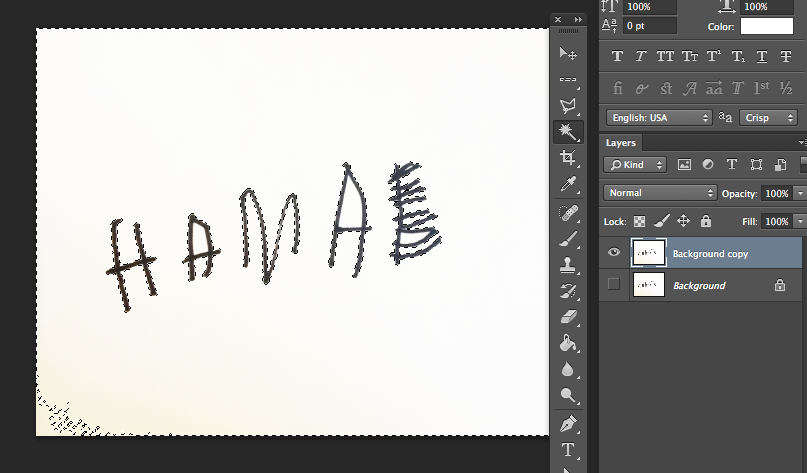
The checked boxes mean that there is no background image anymore. 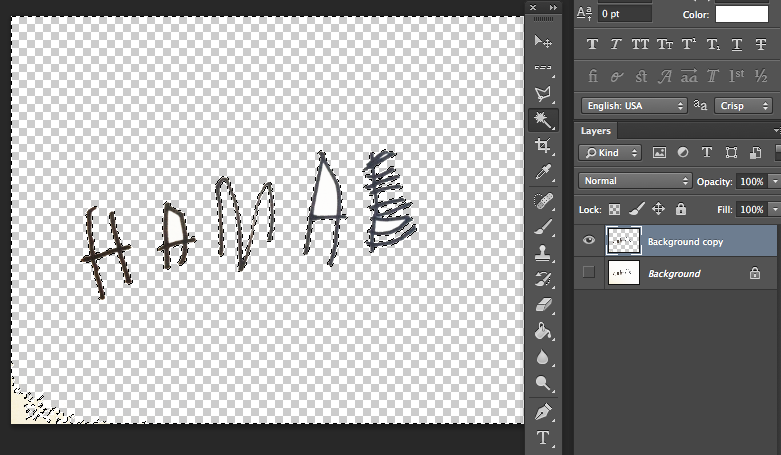
7) Crop the image so it’s not so big. (this is optional). Notice how the background looks white again while you’re cropping. Not sure why Photoshop does this, but trust me, the background will disappear again after you’re done.
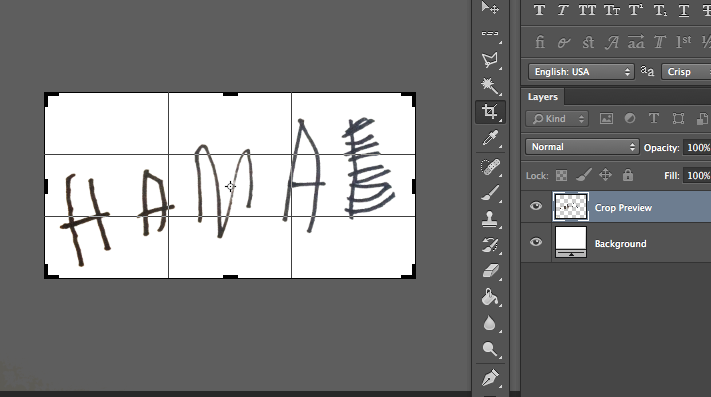
8) Then “Save for Web” and select PNG as the format. Voila!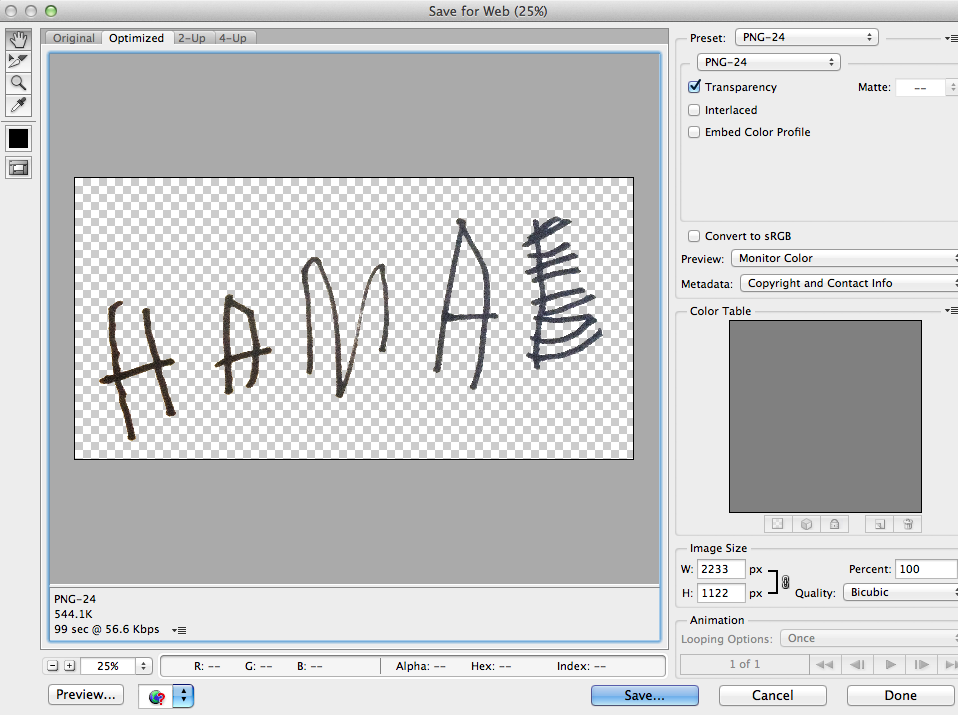
9) I did the same thing with the drawing. (Won’t detail here since it’s repetitive)
10) Then I imported these PNG files to Cricut Design Space and cut them with vinyl, and the rest is history!
Here is the bottle again 
— ADVERTISEMENT —
Want to get a Cricut? Get Free Shipping on Cricut Orders of $35+ with code FREESHIP35